
qDslrDashboardについて (2018.11.29現在)
※qDslrDashboardはLRTimelapseとは全く別のアプリケーションですが、LRTimelapseと連動させると初心者には大変便利なアプリケーションですのでご紹介します。
LRTimelapseのHoly Grail処理機能で、明るさが大きく変化する日没時や日の出時の完璧に滑らかな映像処理ができるようになりましたが、適切な露出調整をしながら撮影する事は前提条件である事に変わりはありません。 この撮影をqDslrDashboardと言うソフトを利用すれば初心者でも適切な自動露出調整が可能なのは既にチュートリアル・ビデオなどでご紹介している通りです。
qDslrDashboradは当初フリー・ソフトでしたが、その後Android版とApple版は有料化されています。(Windows版はフリー) また以前は公開されていたApple版は、現在何らかの問題がある為に公開中止となっています。 従って特殊なOSは除くとWindowsとAndroidが一般的に使用できる環境となっています。 ところが、最近になって一部の方からAndroidは立ち上がらない、Windowsは文字化けするとの報告があり、確認してみました。(※2018/12/6にApple版が復活しました。ただWiFi接続しかできないようです。WiFi接続は予期せぬ切断が発生するのでお勧め出来ません。USB接続が望ましいです)
Androidについては日本製のタブレットでは動作していますが、最近安く手に入る1万円前後の中華タブレットでは確かに立ち上がらないことがわかりました。 一方、Windowsを確認してみましたが、これも確かに文字化けして初めて見た人は操作のしようがない状態であることがわかりました。このWindowsの問題はかなり時間を割いて調査・対策を試みましたが解決できていません。問題はWindowsが英語版でないことであることはわかっています。 日本語や中国語など4バイト文字コードを持つフォントをシステム・フォントとして持っているWindowsに発生しています。 中国語版では特定のフォント名をレジストリ・エディタで他のフォント名にリネームしたら解決したと言う報告があったので、同じ対策を日本語版で施しましたが効果がありませんでした。 日本語版に含まれているフォントのどれかが悪さをしているものと推定しています。
Windows版は文字化けさえなければ、動作は問題ないことを確認していますので、安価な中華タブレットを購入された方もAndroidとWindows10のデュアルOSモデルであれば、Windows10にして文字化けを我慢すれば使うことはできます。
結論:
1. PCを使う場合は英語Windowsをインストールしたものであれば問題はありません。日本語Windowsの場合は文字化けを我慢すれば使えます。
2. 中華タブレットの場合、デュアルOSモデルでWIndowsを持っていれば、WIndows環境で文字化けを我慢すれば使えます。
3. 日本製のAndroidタブレットなら問題ありません。(注:すべての機種で確認したわけではありません。NECのLavie、SONYのXperiaなどでは確認しています。)
文字化けを覚悟で日本語Windows環境で使用する方の為に、実際に使用する主要画面の文字化けしていない正常なキャプチャ画像を以下にご紹介します。 何処に何が表示されるか理解してしまえば、化ける文字と場所は決まっていますので、これらの画像を参照すれば問題なく使用できます。一度慣れてしまえば参照する必要はなくなると思います。(最初のうちは印刷して持ち歩いた方が良いでしょう)
まずアプリを立ち上げた画面です。
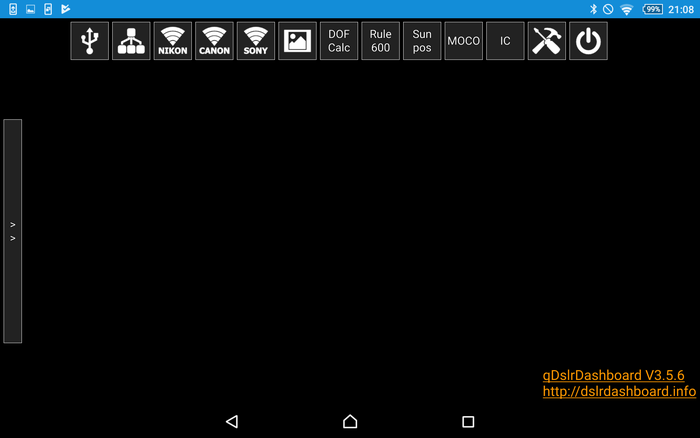
USBケーブルで電源の入ったカメラに接続して一番左のUSBアイコンをクリック、ないしはカメラ・メーカー別のWiFiアイコンをクリックしてWiFi接続をすると自動的にこの画面になります。 右のLRTimelapseのアイコンをクリックして次のメイン操作画面に進みます。
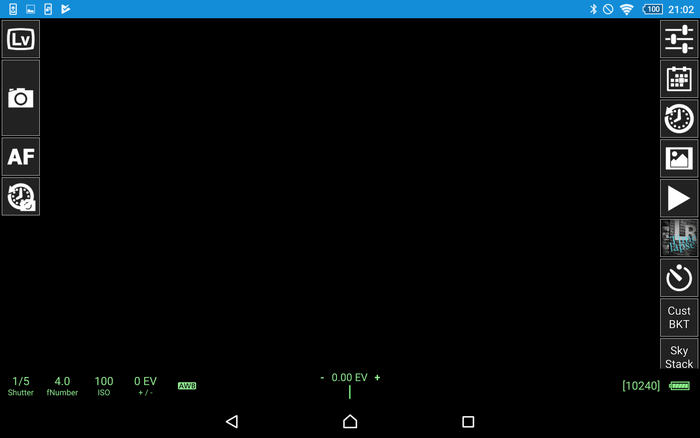
左上のCapture sampleをクリックして撮影画像を読み込んだところです。中央上に表示されているLumは撮影した画像の明るさ(相対値)、Referenceは基準値(画面左下のReset Referenceの+-で増減してこのソフトの持つアルゴリズム計算値を好みで調整します)、Framesには撮影フレーム数(括弧の中は3枚毎にこの画面に転送され更新される過程が表示されます)。 以下の画面での設定終了後Auto Holy Grailボタンをクリックすると撮影準備完了で、あとはカメラ側のインターバル・タイマーを開始すればOKです。
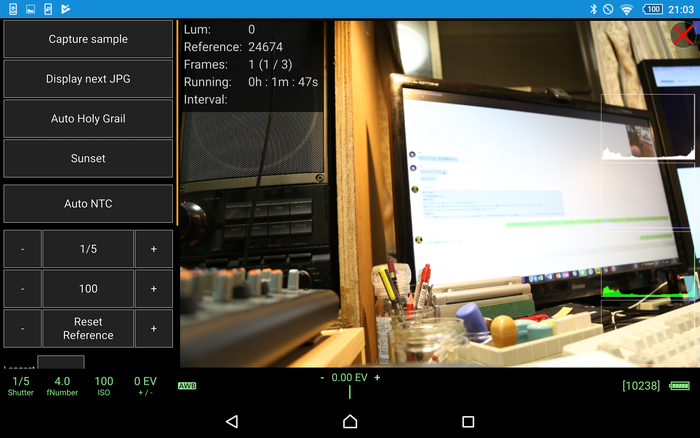
左のSunsetのボタンをクリックすると現れるサブ・ウインドウです。 日没撮影か日の出撮影かを選択します。(露出の補正方向が変わります)
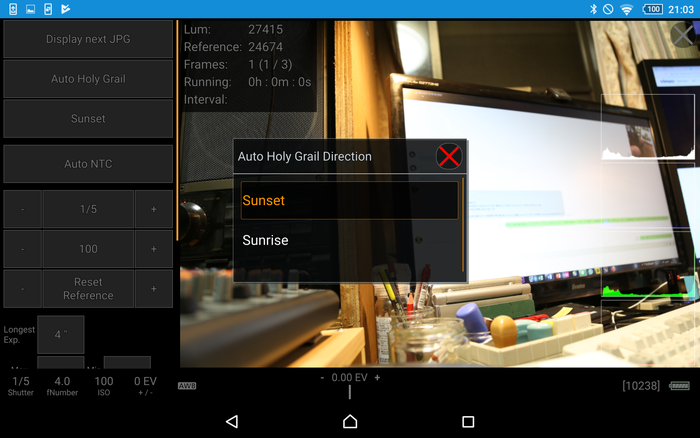
Auto NTCボタンをクリックしたところです。 この機能は後から追加された機能で、Auto Night Controlの略です。 日没から夜の闇の間は通常のAuto Holy Grailだけだとアルゴリズム上、だんだん露出過度になって行く為に、画像を見ながらReference値を調整してあげる必要があります。 そこでこのAuto NTCをオンにするとGPSから現在地の日没時間を得て暗闇になる明度変化を計算し、それに合わせて露出調整をしてくれます。 通常はデフォルトの2のままで問題ありません。
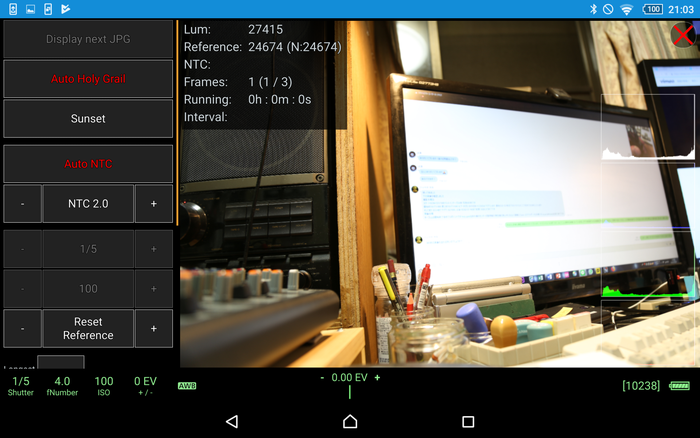
Longest Exp.(最長露出時間)の右側のボタン(画面では4"と表示されています)をクリックすると露出秒数の選択サブ・ウインドウが開きます。 ここで設定した露出時間を超えると(日没の場合)ISOを増やす調整に切り替わります。
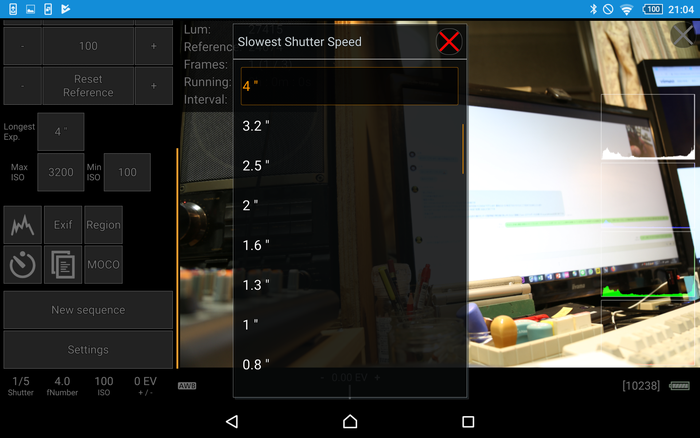
Max ISO(最大ISO)の右のボタン(画面では3200と表示されています)をクリックすると最大ISO値を選択するサブ・ウインドウが開きます。
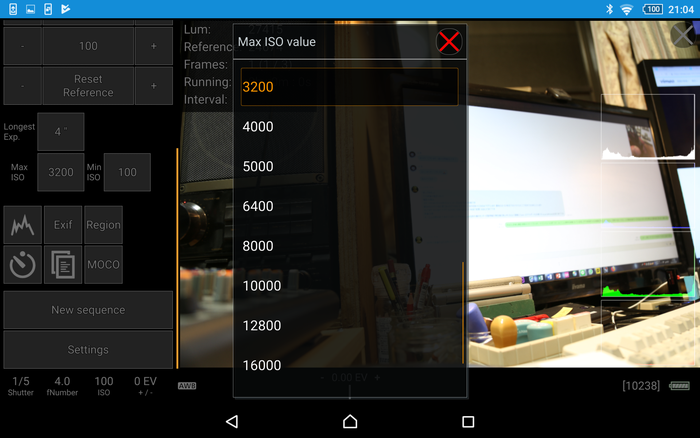
Exifボタンをクリックすると撮影された画像のExif情報が表示されます。
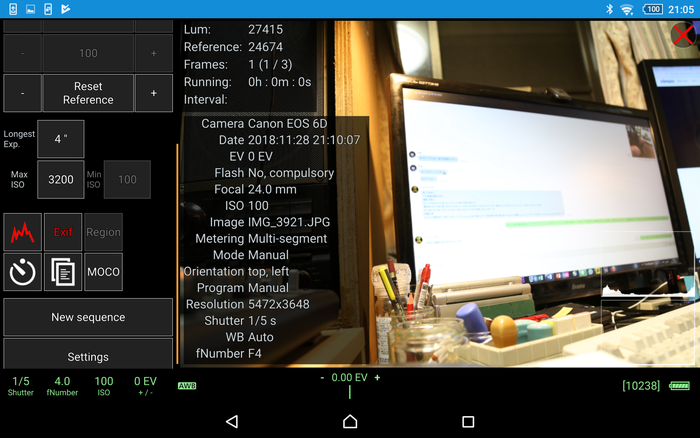
タイマーのマークをクリックすると、インターバル・タイマー設定サブ・ウインドウが開きます。 一般的にはカメラに別途インターバル・タイマーを接続して撮影しますので使用しません。
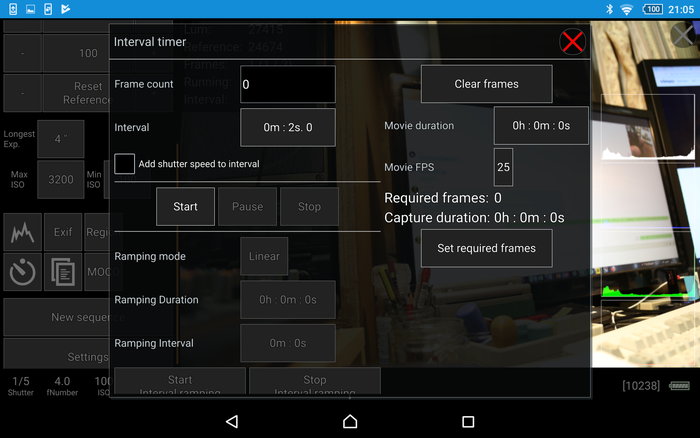
一番下のSettingボタンをクリックすると、Auto HolyGrail撮影の露出調整ステップ設定サブ・ウインドウが開きます。 画面では3フレーム毎に画像を取り込んで露出調整をし、露出調整ステップが1/3EVステップであることを示しています。 普通はこのデフォルトのままで問題ありません。
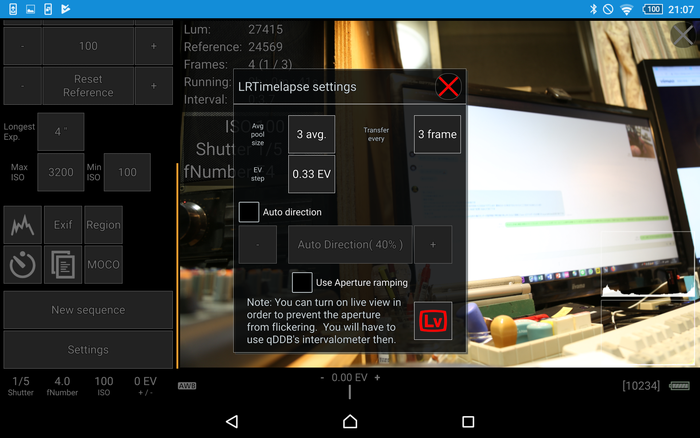
以上です。 その他のボタンなどは通常のHoly Grail撮影では不要ですので問題ないと思います。 なお、SKYPIX JAPANはLRTimelapseはサポートしておりますが、このqDslrDashboardはご紹介しているだけです。 操作方法などのサポートは行っておりませんので、その点どうぞよろしくお願い申し上げます。
LRTimelapse 日本国内サポートセンター