
フォルダ構造の構築
LRTimelapseはタイムラプス処理を簡単に進められるように工夫されていますが、その為には一定のフォルダー構造を構築する事が必要です。
最も大切なポイントはオリジナル・ファイル(カメラで撮影したRAWファイルなど)をLightroomからエキスポートされる中間ファイル(jpgやTIFFファイル)と出力されるビデオ・ファイルから隔離する構造を作ることです。 これを遵守すれば最初にカメラのSDカードからインポートした時に使用したシーケンス名がこれらのフォルダーまで引き継がれます。
フォルダ構造の作り方はもちろんユーザーの任意ではありますが、最初は面倒くさく思えるここでご紹介する方法に従えばLRTimelapseの機能を100%生かすことができます。 後々の事を考えれば慣れるまでの当初の不自由さがあるかもしれませんが、あえてお勧め致します。
オリジナル・ファイル(カメラで撮影したRAWファイルなど)
以下の様な構造にします:
Timelapse Original Files
-- Australia
---- 20180120_12_Uluru
---- 20180121_04_Melbourne Sunrise
---- ...
-- Peru
---- 20171003_06_Macchu Pichu Sunrise
---- 20171004_08_Macchu Pichu Crowd
---- ...
年、月、日、時刻のプリフィックスは機能有効ボタンをONにすれば自動的に付加されます。 シーケンスの管理上、極めて有効ですのでこの機能の利用をお奨めします。
年別に分けたい場合など階層を深くすることは可能です。 ただしタイムラプス・シーケンスの下層には絶対にサブ・フォルダーを作ってはなりません。
これはOKです:
Timelapse Original Files
-- 2018
---- Australia
------ 20180120_12_Uluru
------ 20180121_04_Melbourne Sunrise
これはトラブルの原因になります:
Timelapse Original Files
-- 2018
---- Australia
------ 20180120_12_Uluru
-------- 20180120_14_Uluru2
------ 20180121_04_Melbourne Sunrise
タイムラプス・シーケンスの下には絶対にサブ・フォルダーを作らないでください!
エキスポートされる中間ファイルとビデオ・ファイルについては・・・
Lightromからエキスポート(書き出し)をすると、LRTExportが起動(Lightroomに組み込まれたLRTimelapseのプラグインです)して Output-Pathを尋ねられます。
お奨めは、オリジナル・ファイルと同じようなフォルダー構造にする事です。
特定のルート・フォルダーを指定します。 例えば「Timelapse Done」とします。
これを別のドライブ上にする事も可能です。
それからoutput pathを選択します。 この例では"Australia" または"Patagonia"になります。
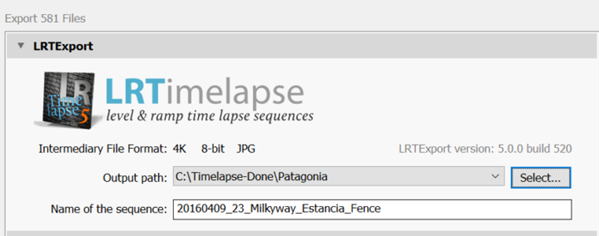
Name of the sequenceはLRTimelapseによってオリジナル・ファイルのフォルダー名前に準じて自動的に挿入されます。 (これが先にOutput pathを選択する理由です)
これによりLRTExportはオリジナル・ファイルと同じフオルダー名に「LRT_」と言うプリフィックスを付加して出力される中間ファイルのフォルダーを作成します。
以下がこの結果作成されるフォルダーです。:
Timelapse Done
-- Australia
---- LRT_20180120_12_Uluru
---- LRT_20180121_04_Melbourne Sunrise
-- Peru
---- LRT_20171003_06_Macchu Pichu Sunrise
---- LRT_20171004_08_Macchu Pichu Crowd
---- ..
このようにしてすべてが見やすく整理されます。
続いてLRTimelapse rendererがビデオファイルをその中間ファイル・フォルダーの親フォルダー、すなわち「Australia」 や 「Peru」に出力します。
ビデオ・ファイル名には選択されたビデオ設定項目が自動的に付加されます。 これは使用した設定を確認できるだけでなく、設定を変えて再出力した時に上書きされるのを防いでくれます。
ビデオ・ファイルが出力されると以下のようになります。:
Timelapse Done
-- Australia
---- LRT_20180120_12_Uluru (中間ファイルの入ったフォルダ)
---- LRT_20180121_04_Melbourne Sunrise (中間ファイルの入ったフォルダ)
---- 20180120_12_Uluru_h264-420_1080p_25_HQ++.mp4 (ビデオ・ファイル)
---- 20180120_12_Uluru_ProRes-422_4K_25_HQ+.mp4 (ビデオ・ファイル)
---- 20180121_04_Melbourne Sunrise_ProRes-422_4K_25_HQ+.mp4 (ビデオ・ファイル)
-- Peru
---- LRT_20171003_06_Macchu Pichu Sunrise (中間ファイルの入ったフォルダ)
---- LRT_20171004_08_Macchu Pichu Crowd (中間ファイルの入ったフォルダ)
---- 20171003_06_Macchu Pichu Sunrise_h264-420_1080p_25_HQ++.mp4 (ビデオ・ファイル)
下は実際にこのようなルールに従ってインストールした例です。
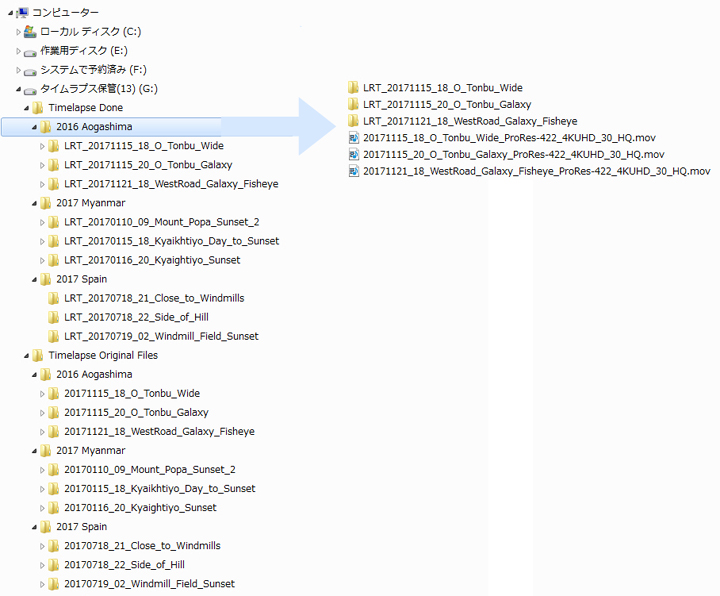
出力フォルダー(Outputfolders)とビデオ・ファイルをオリジナル・フォルダーと関連付けの修正
フォルダー構造を後日変更した場合、「Timelapse Done」以下の出力フォルダーをオリジナル・フォルダーと関連付けしなおす事ができます。
上の例では、「Timelapse Original/Australia」の上にカーソルを置き、マウスを右クリックして「Assign Default Render Folder」を選択し、「 Timelapse Done/Australia」を指定します。
この修正は、個々のオリジナル・フォルダー上(20180120_12_Uluru など)または直接の親フォルダ上 (Australia, Peru)でのみ可能です。
これらの構造の使用する事により作業は大きく迅速化され、きちんと整理された物になります。
LRTimelapse 日本国内サポートセンター